Users
Screen from where you can manage users within the organization.
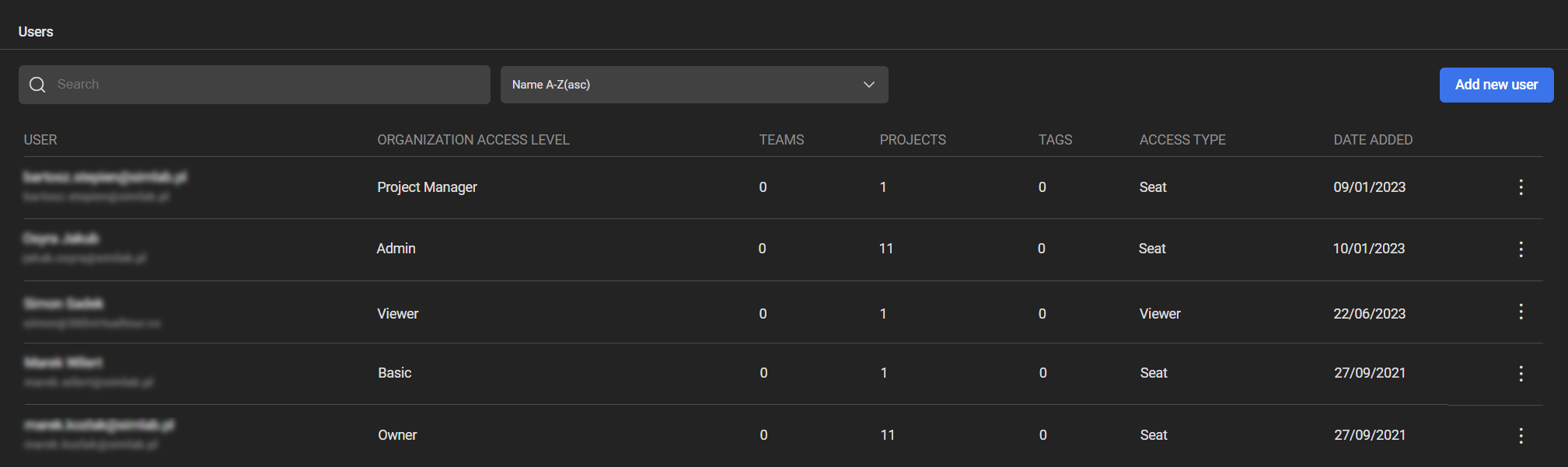
The main part of the view is the list of the users. It takes the majority of the viewport, where users are sorted into the rows containing basic information about them. The first column is for the User names and their e-mails. Then comes their organization access level, followed by the number of teams and projects they are a part of. Number of tags is shown here as well. Last but not least is the access type: whether this is a user with the seat in the organization, or simply a viewer. The date the user was added is displayed at the last column. The list can quickly grow in size and finding a specific user might prove to be difficult, this is where the search bar, together with sort option become quite useful.
To add a new user, simply click the ![]() button. Window will appear with an input field for the SIMLAB Cloud user e-mail. If the user with the entered e-mail exists within the SIMLAB Cloud, they will receive an invitation e-mail shortly.
button. Window will appear with an input field for the SIMLAB Cloud user e-mail. If the user with the entered e-mail exists within the SIMLAB Cloud, they will receive an invitation e-mail shortly.
The User will become visible in the organization only after they accept the invitation
To manage the users present in the organization, you need to open the more options ![]() icon. There you will be presented with three additional actions, which are:
icon. There you will be presented with three additional actions, which are:
- Change the user's organization level
- View the user's info
- Delete the user from organization
User's organization access level is the same as his organization role, to learn more about the roles check
the Organization roles page
Entering the User's info will open the user's dashboard which consists of 3 parts:
- info: Most basic user information, as well with the button to change their organization level
- Projects: List of the projects that particular user is a part of, as well as the number of teams and users each of these projects have, with the creation date. By clicking more options
 we can either open the project itself or the project's dashboard. Lastly there's an option to remove the user from the organization.
we can either open the project itself or the project's dashboard. Lastly there's an option to remove the user from the organization. - Teams: List of all the teams the user is a member. Number of projects the team is part of, amount of tags in the team and members. More options
 lets you go to the Team's settings.
lets you go to the Team's settings.
