Documents
A centralized File Browser panel for handling files within the project.
Overview
- Folder tree
- Filters
- File List
- Search bar
- View switch
- Details toggle
- Folder creation + external file upload
File List
|
File information:
|
|
File Preview
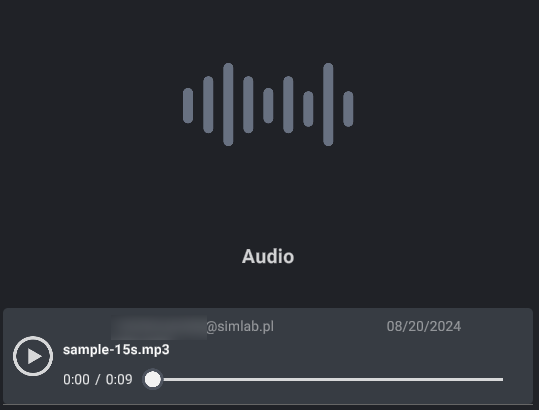
Some of the files can be previewed directly from the File Browser.
To preview a file: double left click the file you are interested in.
List of previewable file types:
- Images
- Documents
- Audio
- Video
Currently we do not support previewing of 3D models in the File Browser.
Tile View
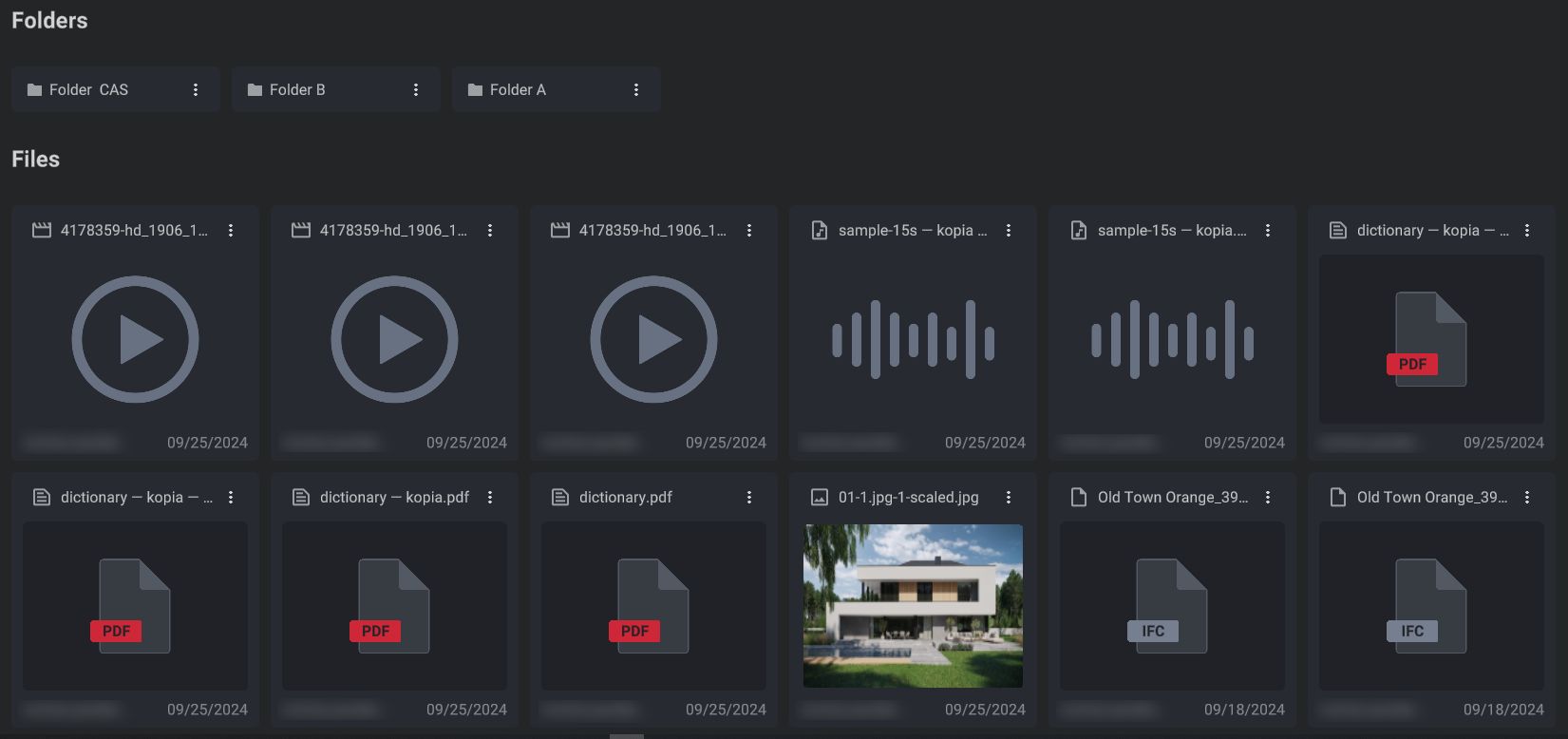
Instead of the default List view, you can use the View switch ![]() to change the display to Tile view. The thumbnails make it easier to find specific items.
to change the display to Tile view. The thumbnails make it easier to find specific items.
File details
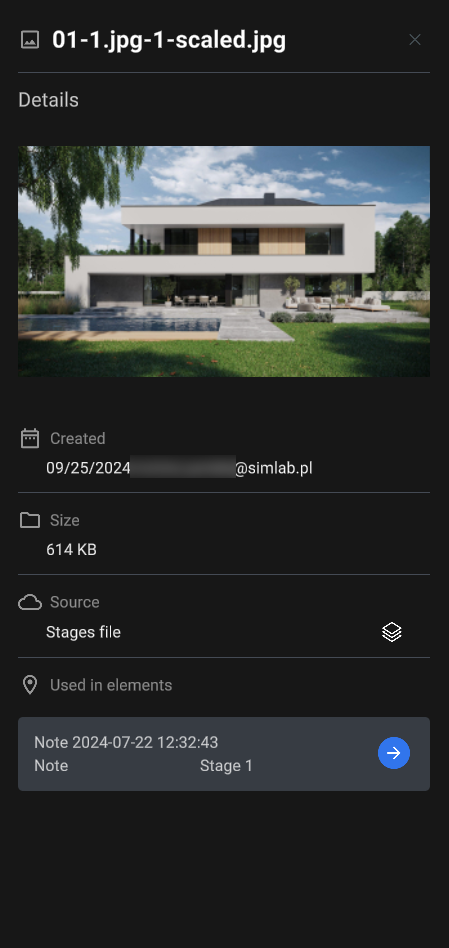
Use Details toggle ![]() to expand the File details side panel. Then to see the details of the file, Left click the file from the File list - this will additionally highlight the selected file to let you know it has been selected.
to expand the File details side panel. Then to see the details of the file, Left click the file from the File list - this will additionally highlight the selected file to let you know it has been selected.
In this view, additionally to the regular information located in the file list, we now have a direct link to the element(s), the selected file is used in. In this example case it is a note in the Stage 1. If we press the Arrow button on the element tile, we will be moved to the Matterport view with said note opened.
File handling
File upload
You can upload external files directly in this view, to use them later in the project.
Folder creation
To keep files in order, you can create folders for easier file management.
Multi-file actions
You can move or delete multiple files at once through common multi-file selection methods with shift and ctrl.
File search and filter
- Use the search bar to filter through the files using keywords.
- Use the premade filter options to sort the files.
Procore
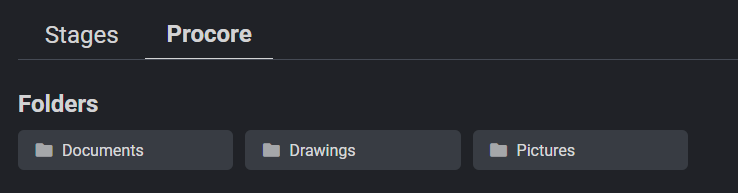
If your project is synced with Procore, the files used in linked Procore Annotations will be available to view and manage from this dedicated view.
During Project Linking The system asks if you want to import data from the Procore project. If you chose "Yes" the system imports existing active RFIs and Punch Item lists and every new Procore item, created after the integration process will automatically appear here in this panel in the Documents View
To learn more about Procore in Stages see Procore Integration

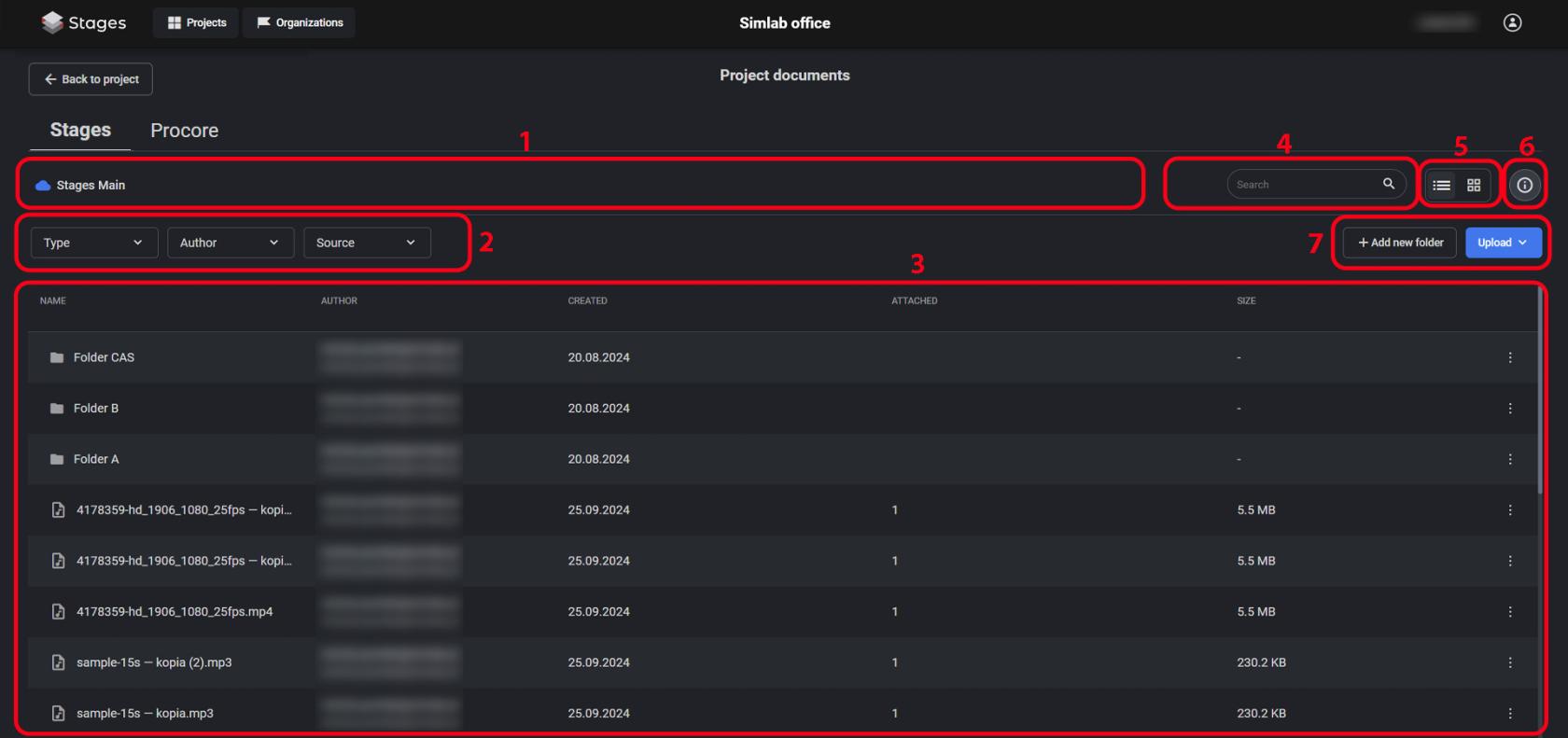

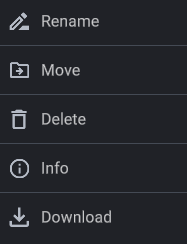 Clicking the more options
Clicking the more options