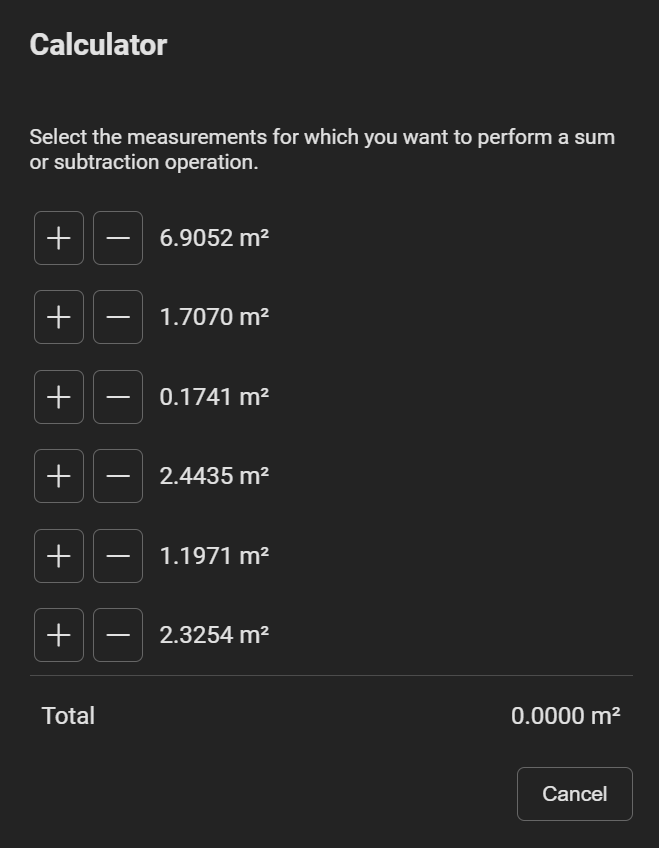Matterport
A Matterport virtual tour is a fully immersive 3D representation of a space. Users can navigate through the property, zooming in on specific objects and details, and get a 360-degree view, providing a realistic and comprehensive understanding of the space.
For more information about virtual tours visit Matterport.
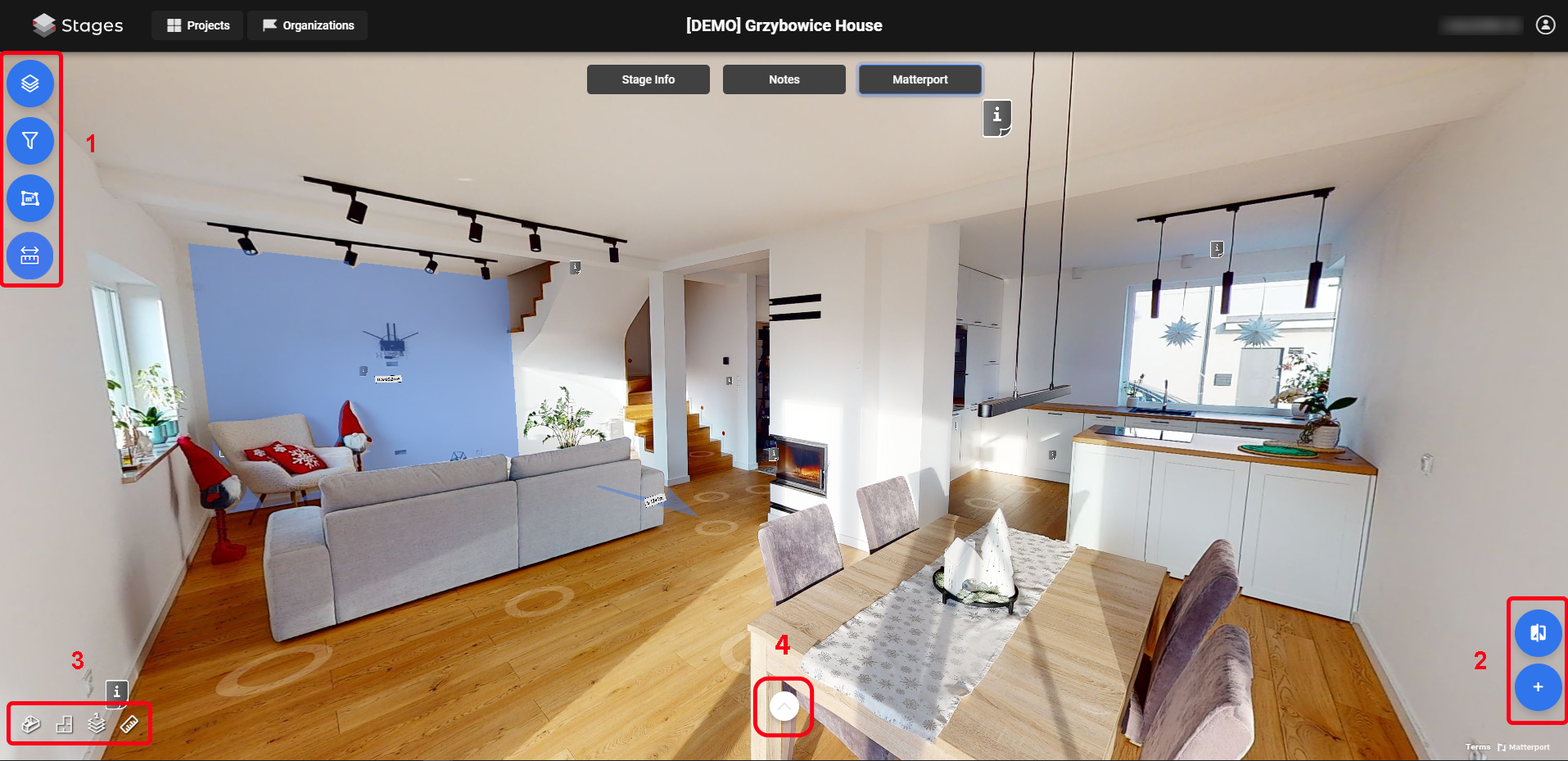
STAGES utilizes virtual tours, provided by the Matterport, as one of the component types used in stage creation.
Overview
The entire display is replaced with the First Person View of the 3D space of the Stage
Navigation
Navigating through the 3D space of a Virtual Tour made easy and intuitive.
To move within the Virtual Tour space you can use both: keyboard arrows and mouse to navigate. Your input will move you to the closest swipe in the general direction of either your cursor or view. With mouse it is a single left click and with keyboard it's either up or down arrow key.
To rotate the camera, left click with your mouse and drag or use left and right arrow key.
Matterport Actions
With the help of Matterport, the virtual walk segments support the same actions as Matterport Virtual Tour: Dollhouse, Floor Plan, Floor Selector and Measurement mode.
Timeline
Simple way to move between stages. Expand the timeline by clicking ![]() button located at the bottom middle section of the viewport.
button located at the bottom middle section of the viewport.
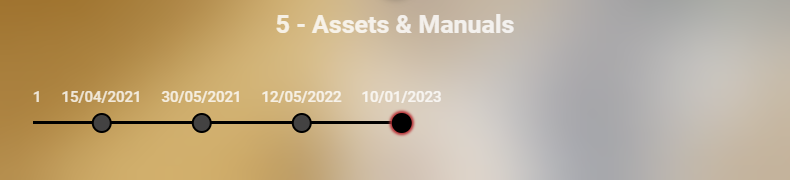
To collapse the timeline, press the same button again.
Measurement Tools
While in the Matterport view, we can use the Area Measurement Tool to estimate the surface area.

Clicking the Area Measurement ![]() button or Distance Measurement
button or Distance Measurement ![]() button, reveals the tool specific side panel to the right. Here we can manage all the measurements on the stage, sum up the areas and group them.
button, reveals the tool specific side panel to the right. Here we can manage all the measurements on the stage, sum up the areas and group them.
To create an Area Measurement, click the Add measurement ![]() button.
button.
Opened side panels will collapse and a new toolbar will appear on the central bottom part of the viewport

From here on now, you can add points in the 3D space. Click the "plus" icon, your cursor will change to a blue dot, indicating you are ready to place the first point of the measurement. Left clicking anywhere in the 3D viewport will pin the point on the appropriate plane in the virtual environment. Repeat the process as many times as necessary. If you placed the measurement point in the wrong place, you can use the arrows on the Measurement toolbar, to undo/redo the last move. When you're done with your desired surface measurement, proceed with Save and Exit, to keep your measurement or press Cancel instead, to exit the Area Measurement tool without saving.
While creating area measurements, remember to keep the consistent order of setting points
After the Measurement is created, it will be visible in the right panel together with additional actions available under the more options ![]() button in the measurement tile.
button in the measurement tile.
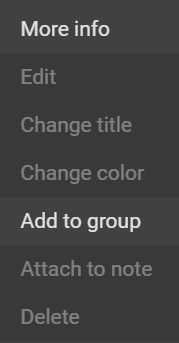 Here you can:
Here you can:
- Edit the area
- Change the measurement name
- Add the measurement to an already existing Group
- Attach it to a note
- Delete it
Measurement Groups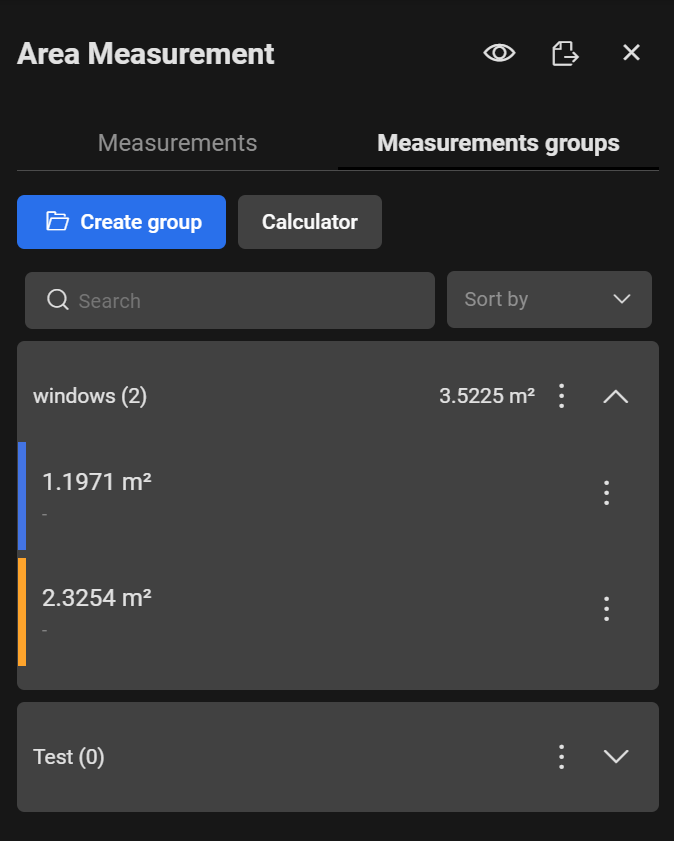
You can group multiple measurements to make easy-to-access multi-surface area sums. An example being wall area of a room, or windows area of a floor.
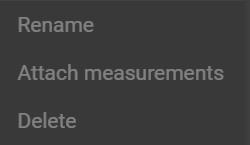 More options
More options ![]() of the group lets us rename it, add
of the group lets us rename it, add
a measurement or delete it.
More options ![]() of the measurement gives you
of the measurement gives you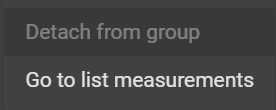 options to detach it from the group or to open it in the Measurements Tab
options to detach it from the group or to open it in the Measurements Tab
These apply to both the Distance and Area measurement tools and are split only to keep both groups separated.
|
|
Calculator
A quick way to check a total sum of multiple measurements without creating a group. Additionally we can use this to sum up entire groups. This comes in handy when we would like to check the walls surface area of multiple rooms for example (if we set them up). |
Compare View
Compare two Stages Scans on a split-screen view.
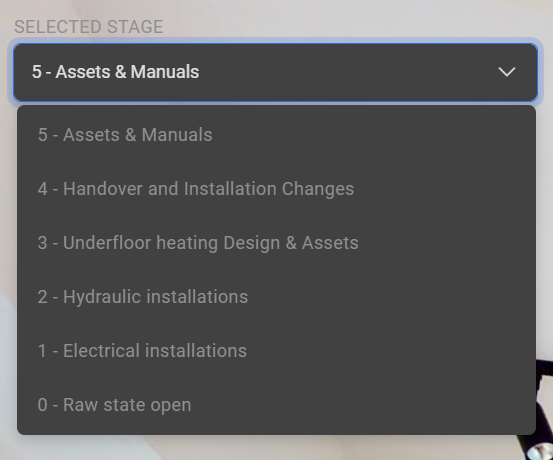 Compare View lets you launch two linked instances of virtual walks. Selecting the different stages between the views lets you inspect the differences between the stages on the fly. Because both views are linked together, they will automatically navigate and rotate the view to be the same as the currently active view you are using to navigate through the 3D environment.
Compare View lets you launch two linked instances of virtual walks. Selecting the different stages between the views lets you inspect the differences between the stages on the fly. Because both views are linked together, they will automatically navigate and rotate the view to be the same as the currently active view you are using to navigate through the 3D environment.