Teams & Templates
List of the teams and templates used to manage user permissions.
Team
Here can manage the existing teams or create a new one. Search and sort options are also available for your disposal. The teams are displayed in rows, containing basic information such as name, author or number of members, as shown on the example below:

- To create new Team, click
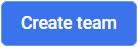 button then set the team name. Optionally you can use the template for permissions.
button then set the team name. Optionally you can use the template for permissions. - By clicking more options
 icon, located at the
icon, located at the 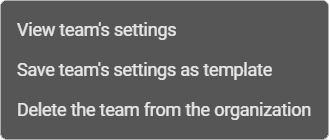 right-most side of the Team row you can expand the window containing additional Team actions. >>>>>
right-most side of the Team row you can expand the window containing additional Team actions. >>>>> - Saving the team as a template can be used when you need to copy the permissions of an already existing team to use it later.
Templates will be explained in detail further down on the page.
To edit the permissions and members of the team, go to the Team settings. From there you will be able to change individual permissions of the team, it's name and description. There are also two additional tabs available to you: Members and Projects.
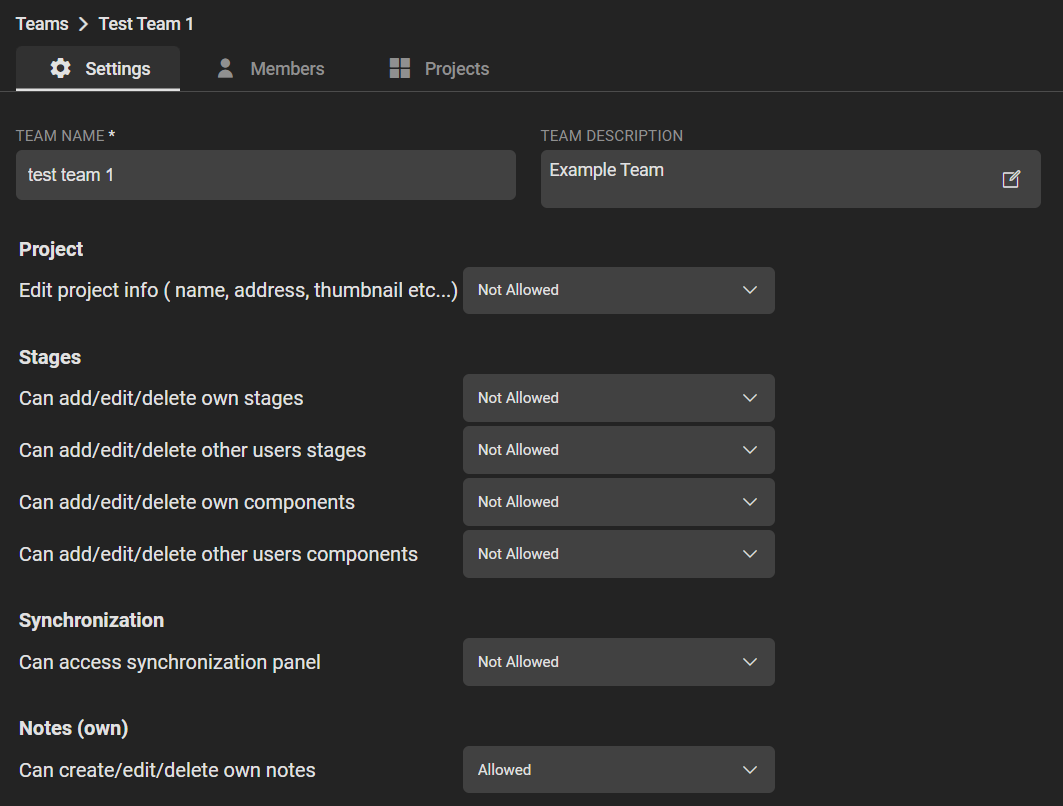
- Members tab lists all of the current users assigned to the team and last day they were online. By opening more options
 in the user's row we are able to View user details (this will transport you to the user's info page from Users section) or remove them from the team. To add a user simply click the
in the user's row we are able to View user details (this will transport you to the user's info page from Users section) or remove them from the team. To add a user simply click the 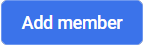 button.
button.
You can only add users of the organization to the team. Go to the Users section to learn about adding users to the organization.
- Projects tab enables the management of the team in the regard of the projects it is used in.
To see how to add a Team to the Project - see the Projects page.
Teams templates
Templates are used for creating a default sets of permissions to later use for faster team creations.
There are two ways of creating a new template. First is to use an already existing team as a base, as was explained above, the second one being a manual creation. In order to proceed, click the ![]() button and select a name.
button and select a name.
By clicking more options ![]() icon you can then access the template settings and adjust them to your needs. Additionally it is the same location where you can delete the template if necessary.
icon you can then access the template settings and adjust them to your needs. Additionally it is the same location where you can delete the template if necessary.
