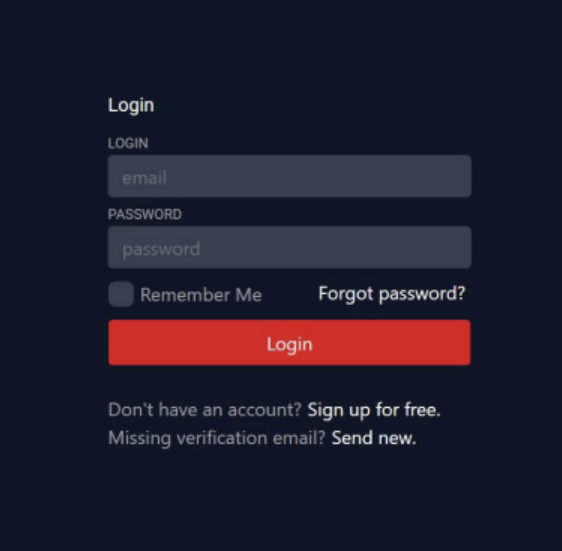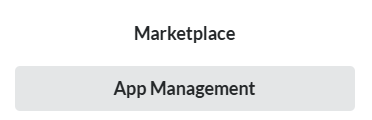Procore Integration
Step by step walkthrough tutorial for connecting Stages and Procore
Connecting Simlab Cloud Account with Procore Account
To start using Procore features, first you need to link both of your accounts. Here are the steps how to do so:
|
|
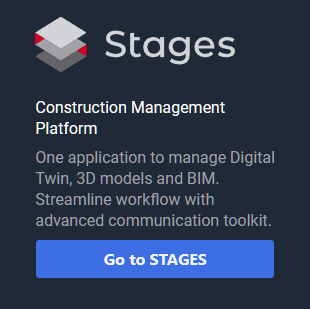 |
- Log in to your Simlab Cloud Account and proceed to Stages app
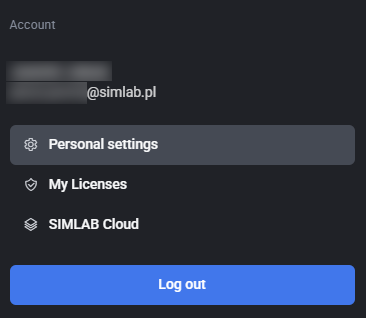
- Access your Account settings by clicking on an account
 icon located in the top right corner, next to your Username and select Personal settings
icon located in the top right corner, next to your Username and select Personal settings
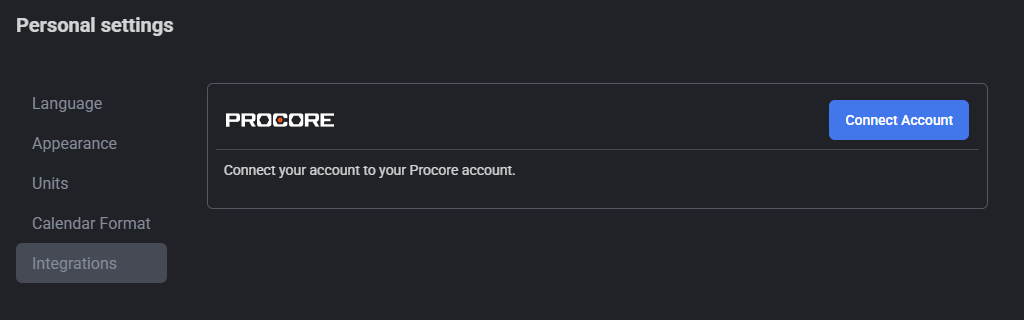
- Enter Integrations from the settings list and then Connect Account from the Procore tile
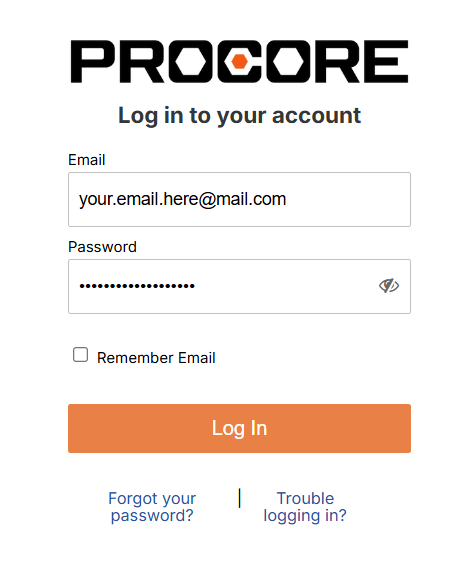
- A Login window will pop up. Log into your Procore account to allow access to your Stages account
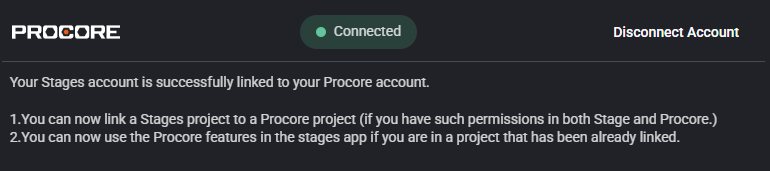
Your accounts are now linked
Linking Procore and Stages projects
With accounts connected, you can now link projects together. To link projects, you need to complete certain actions on both ends:
Procore side:
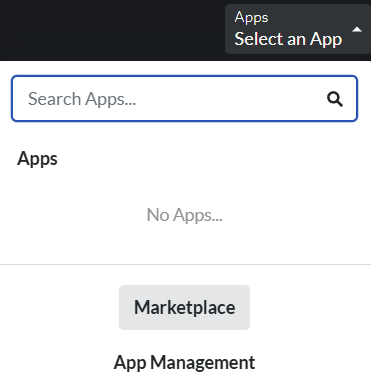
- To link projects, first you need to download Stages extension App for Procore from Procore App Marketplace.
|
|
|
- With Stages app installed, head to the App Management view and select Stages
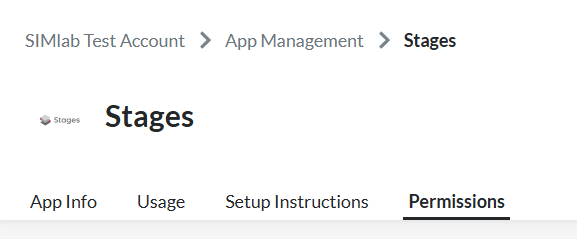
- Open Permissions tab
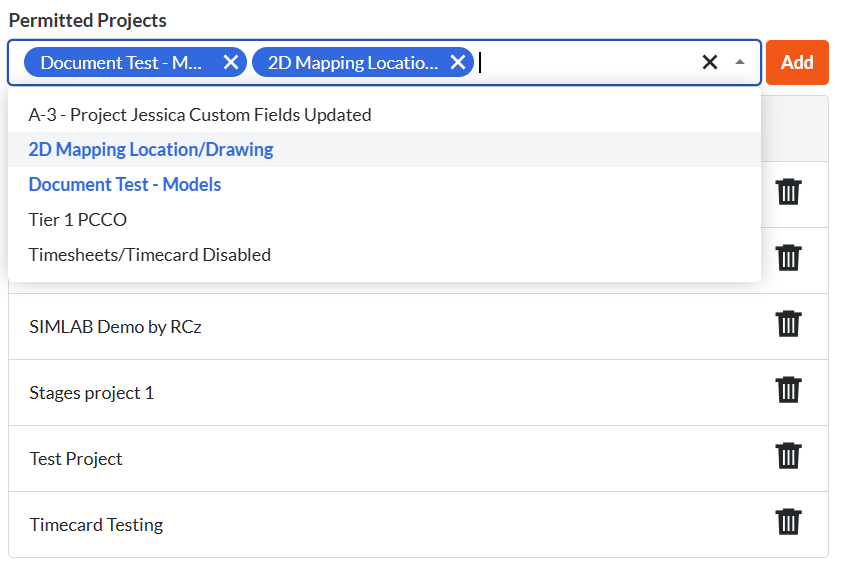
- In the Permitted Projects section, select the Procore projects to be accessed by Stages
This concludes Procore linking side.
Stages side:
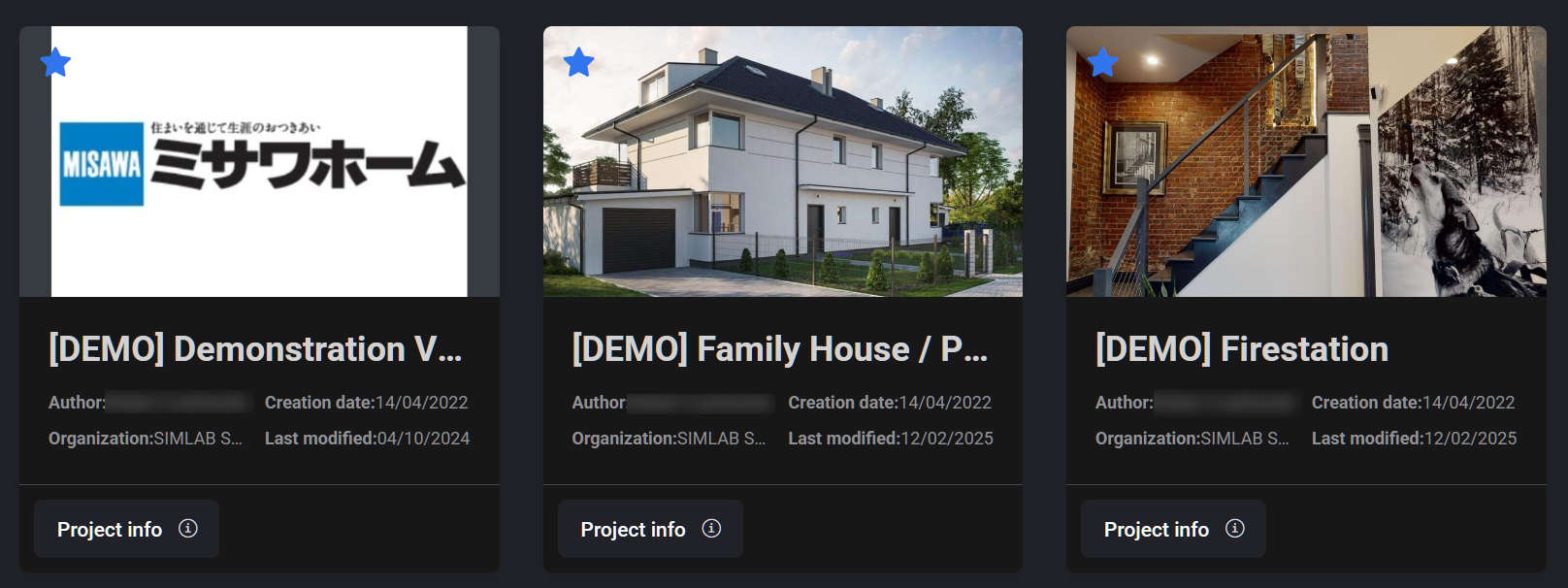
- In Stages, navigate to an already existing project that you want to link with a Procore project
If you haven’t created a project yet, you can learn how to set one up using this video guide
- Click "Project info" button
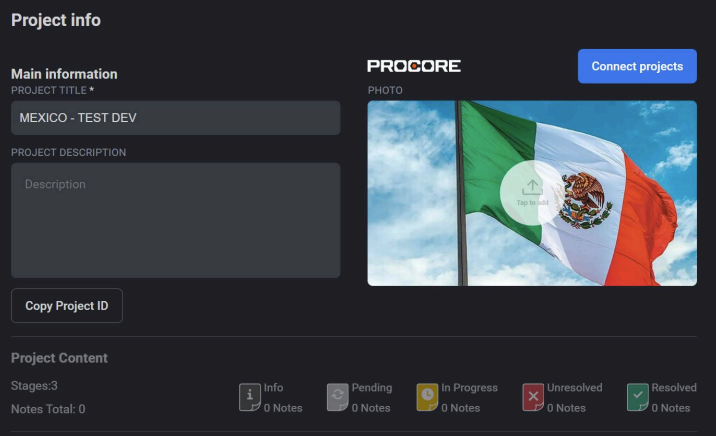
- Click "Connect Projects" to enter Project Linking window
Keep in mind that this operation can only be performed by users with the "Owner" or "Admin" roles
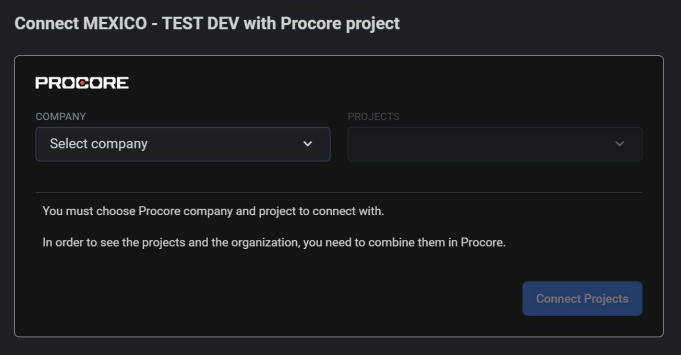
- Select an appropriate company and project from the dropdown menus, then finalize with "Connect Projects"
Only one Procore project can be linked to a Stages project at any time
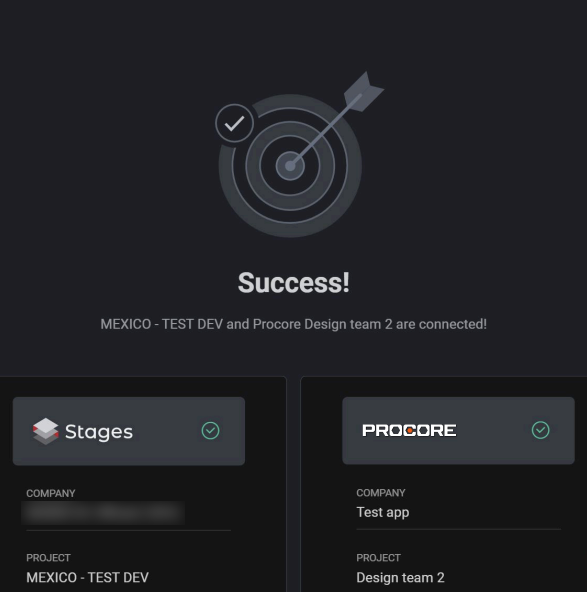
Your projects have been successfully connected.
The system will ask if you want to import data from the project in Procore. If you choose "Yes" the system will import existing active RFIs and Punch Item lists. Every new Procore item, created after the integration process will now automatically appear in Stages Documents panel
To learn more about features of Procore and Stages Integration, see the Procore Page